چشمان سالم و خواب راحت تر با حالت شبانه iOS
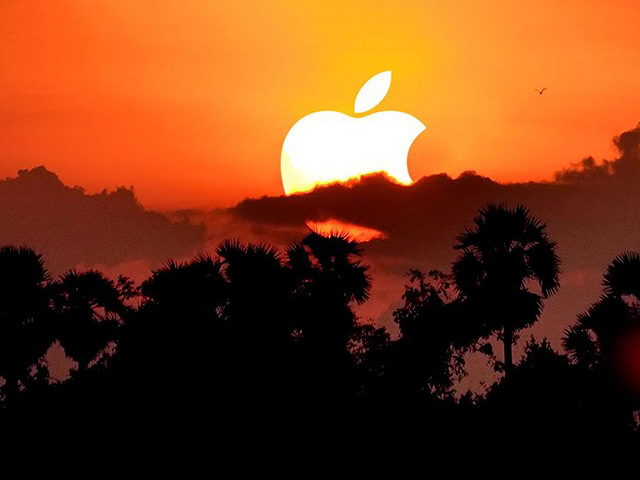
نگاه کردن به نمایشگرها در شب به دلیل آن که نور شدید سفید-آبی از آنها به سمت چشم شما تابیده میشود برای سلامتی و خواب شما خوب نیست، اما چند روش برای کاهش این آسیب وجود دارد. سیستمعامل iOS ویژگی انتقال رنگی دارد که به شما امکان میدهد نور گوشی آیفون خود را برای مطالعه آسانتر در طول شب، به سمت رنگهای گرمتر ببرید.
نتایج تحقیقات بیش از پیش به این نکته اشاره میکند که قرار گرفتن در معرض نور مصنوعی در شب، بهخصوص نور آبی مانند نور شدید سفید-آبی گجتها، مسالهای جدی است که میتواند بر خواب و سلامت عمومی ما تاثیرگذار باشد. نور شدید سفیدـآبی تابیده شده از گجتها شبیه به نور آفتاب ظهر است و مغز ما را بیش از حد تحریک میکند. وقتی شبها در معرض نور آبی قرار میگیریم، فرآیند خوابمان به هم میریزد و این خود باعث بروز مشکلات متعدد دیگری هم برای ما میشود. اما میتوانیم این تاثیرات را با انتقال رنگ نور به طیفهای گرمتر به حداقل برسانیم.
خوشبختانه iOS کار تنظیم نمایشگر iPhone و سایر ابزارهای مبتنی بر این سیستمعامل را آسان کرده است. حالت Night Shift رنگ صفحه نمایش iPhone را طوری تنظیم میکند که به جای نور شدید سفید-آبی، نمایشگر بیشتر رنگ نور شمع را داشته باشد تا مغز را کمتر تحریک کند.
شاید فعال شدن این حالت در نگاه نخست یا در قیاس با وضعیت عادی صفحه نمایش بیش از حد متفاوت به نظر برسد، اما به شما اطمینان میدهیم که هنگام استفاده از این حالت چشمان شما تجربه بسیار طبیعیتر و راحتتری خواهند داشت.
فعال یا غیرفعال کردن حالت شبانه بسیار ساده است. شما میتوانید زمانبندی خاصی به آن بدهید یا حتی طوری تنظیمش کنید که به طور خودکار هنگام غروب خورشید فعال و با طلوع خورشید غیرفعال شود.
فعال کردن حالت شبانه
برای بهرهگیری از ویژگی Night Shift، به نسخه 9.3 سیستمعامل iOS یا بالاتر نیاز دارید و ابزار شما باید به یکی از پردازندههای ۶۴ بیتی جدیدتری مجهز باشد که در فهرست محصولات ۲۰۱۳ اپل معرفی شدند.
ابزارهای زیر بهرغم امکان اجرای iOS 9.3، از ویژگی Night Mode پشتیبانی نمیکنند:
– iPad 2، نسل سوم و چهارم iPad، iPad Mini
– iPhone 4s، iPhone 5 و iPhone 5c
– iPod Touch 5G
این ابزارها از ویژگی Night Mode پشتیبانی میکنند:
– iPad Air و بالاتر، iPad Mini 2 و بالاتر، iPad Pro
– iPhone 5s و بالاتر
– iPod Touch 6G
دو روش برای استفاده از حالت Night Shift وجود دارد. شما میتوانید از طریق Control Center سیستمعامل iOS این قابلیت را فعال یا غیرفعال کنید یا در قست برنامه زمانبندی طوری تنظیمات را انجام دهید که صفحه نمایش با غروب خورشید آرام آرام به حالت Night Shift تغییر وضعیت دهد. نحوه کار Control Center در iOS 11 تغییر کرده است، بنابراین این نسخه را جدا از نسخههای 9.3 و 10 بررسی میکنیم. البته روش تنظیم برنامه زمانبندی در تمام نسخههای iOS کاملا یکسان است.
فعال یا غیرفعال کردن Night Shift روی iOS 11
اگر از iOS 11 استفاده میکنید، انگشت خود را از قسمت پایین صفحه نمایش به سمت بالا بکشید تا Control Center باز شود، سپس روی لغزنده (slider) روشنایی نمایشگر بزنید تا باز شود.
برای فعال یا غیرفعال کردن Night Shift، آیکن مربوط به آن در زیر لغزنده را لمس کنید.
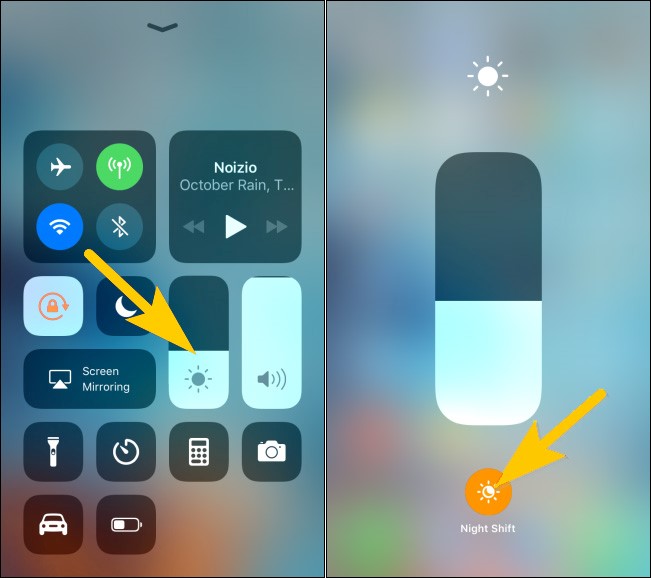
فعال یا غیرفعال کردن Night Shift روی iOS 9.3/10
اگر از نسخههای 9.3 یا 10 iOS استفاده میکنید، انگشت خود را از قسمت پایین صفحه نمایش به سمت بالا بکشید تا Control Center باز شود، سپس روی آیکن Night Shift که در قسمت وسط منوی میانبرها قرار دارد، بزنید.
یک جعبه محاورهای با توضیح خلاصهای درباره حالت Night Shift باز میشود که دو کلید روی آن قرار دارد: Turn On Until 7 AM و Schedule Settings…. برای آنکه بلافاصله تاثیر این حالت را ببینید، میتوانید روی گزینه اول بزنید. گزینه دوم شما را به سمت تنظیمات زمانبندی حالت شبانه هدایت میکند، که در بخش بعدی آن را توضیح میدهیم.
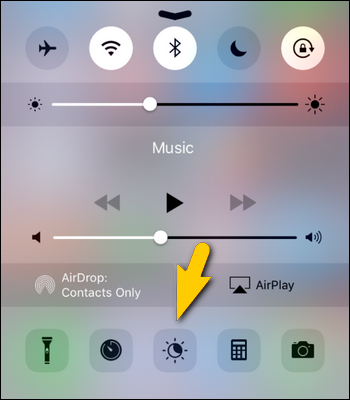
تنظیمات زمانبندی Night Shift
شما میتوانید با رفتن به مسیر Settings > Display & Brightness > Night Shift به تنظیمات حالت Night Shift دسترسی پیدا کنید.
در اینجا میتوانید گزینه Scheduled را برای انتخاب برنامه زمانبندی یا Manually Enabled را برای فعال یا غیرفعال کردن آن انتخاب کنید. برای تنظیم برنامه زمانبندی، گزینه Scheduled را فعال کنید.
با فعال شدن این گزینه، برنامه زمانبندی از پیش تعریف شدهای در زیر آن ظاهر میشود. برای تغییر تنظیمات، برنامه زمانبندی را لمس کنید.
در اینجا میتوانید ویژگی Night Shift را طوری تنظیم کنید که هنگام غروب فعال و با طلوع خورشید غیرفعال شود. اگر این تنظیمات برای شما مناسب نیست، میتوانید برنامه زمانبندی شخصی را بر اساس ساعات روز تنظیم کنید.
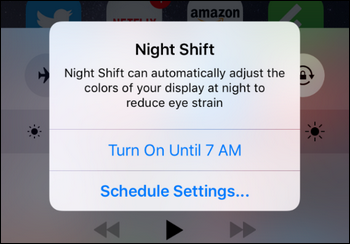
وقتی کارتان تمام شد، لینک آبی رنگ Night Shift (یا لینک Back در iOS 11) در گوشه بالا سمت چپ صفحه را لمس کنید تا به منوی اصلی تنظیمات برگردید.
آخرین نکته این که شما میتوانید نور صفحه نمایشتان را با استفاده از لغزنده پایین منوی Night Shift تنظیم کنید. Less Warm به معنای رنگ قرمز کمتر در هنگام فعال شدن حالت Night Shift و More Warm بهمعنای قرمزتر شدن نور صفحه نمایش است. اگر روی خود لغزنده ضربه بزنید، وضعیت نمایشگر را هنگام فعال شدن Night Shift میبینید.




 محصولات
محصولات خدمات
خدمات پشتیبانی
پشتیبانی