ضبط یادداشتهای صوتی با آیفون
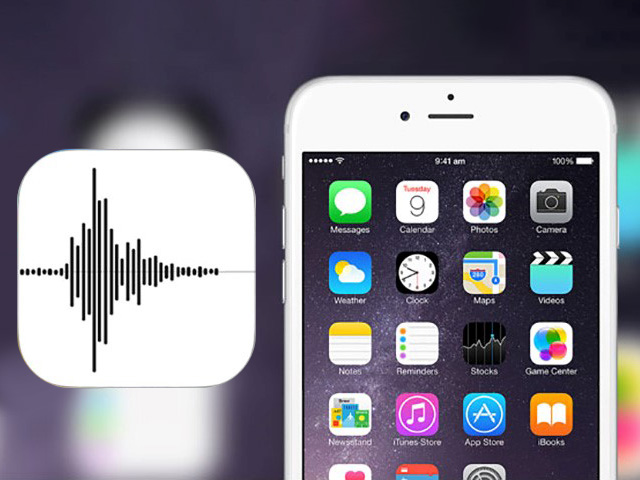
اپلیکیشن Voice Memos در گوشیهای آیفون به شما اجازه میدهد صداها را ضبط کرده و آنها را در گوشی خود ذخیره کنید. این صداها میتوانند یک مکالمه، موسیقی، یادداشت صوتی، ثبت خاطره و یا هر مورد مشابه دیگری باشند. شما حتی در صورت تمایل میتوانید برای این کار از یک میکروفون خارجی استفاده کنید.
هرچند اپلیکیشن Voice Memos در موارد زیادی میتواند بهشما کمک کند، اما یکی از نادیده گرفته شدهترین ویژگیهای آیفون است. در واقع بهرهگیری از قابلیت مذکور درست مانند این است که هر جا میروید یک ضبطصوت را نیز همراه خود ببرید. صرفنظر از این که میخواهید چه چیزی را ضبط کنید، این اپلیکیشن تمام امکانات پایه را در اختیارتان میگذارد. شما حتی میتوانید اشتباهات خود را تصحیح کرده و یا صداهای ضبط شده را با دوستانتان به اشتراک بگذارید.
توجه داشته باشید که اپلیکیشن Voice Memos روی تبلتهای آیپد اپل نصب نشده و متاسفانه در اپ استور این شرکت نیز قابل دسترسی نیست.
اجرای اپلیکیشن
راههای مختلفی برای اجرای یک برنامه روی آیفون وجود دارد، اما اگر Voice Memos را جابجا نکرده باشید، میتوانید آن را در فولدر Utilities پیدا کنید. با اینحال اگر فولدرهای زیادی روی گوشی خود ایجاد کردهاید که اپلیکیشنهای فراوانی در داخل آنها قرار دارند، ممکن است حتی برای پیدا کردن فولدر Utilities هم با مشکل مواجه شوید.
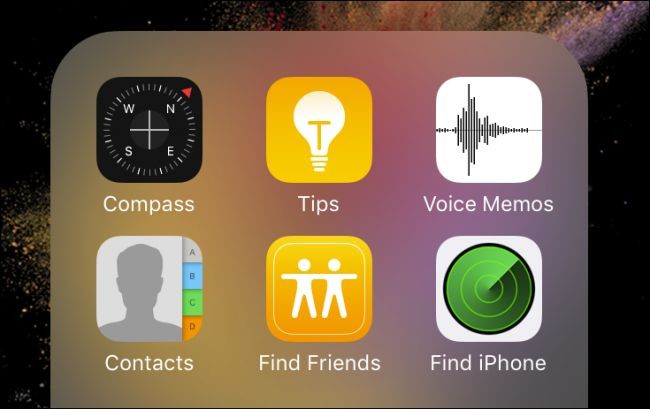
آسانترین راه برای پیدا کردن یک اپلیکیشن، کمک گرفتن از Siri است. کافی است عبارت «Launch Voice Memos» را بگویید تا این دستیار شخصی باهوش اپلیکیشن مورد نظر را برایتان اجرا کند. اما اگر نمیخواهید از این قابلیت استفاده کنید، میتوانید از Spotlight Search کمک بگیرید. برای دسترسی به این ابزار جستجو، انگشت خود را روی صفحه نمایش گوشی به سمت پایین بکشید (فقط مراقب باشید هنگام انجام این کار انگشت خود را روی آیکن یکی از اپلیکیشنها نگذارید). وقتی Spotlight Search باز شد، کافی است عبارت Voice را تایپ کنید تا اپلیکیشن Voice Memos در فهرست نتایج ظاهر شود. حالا روی آن ضربه بزنید تا اجرا شود.
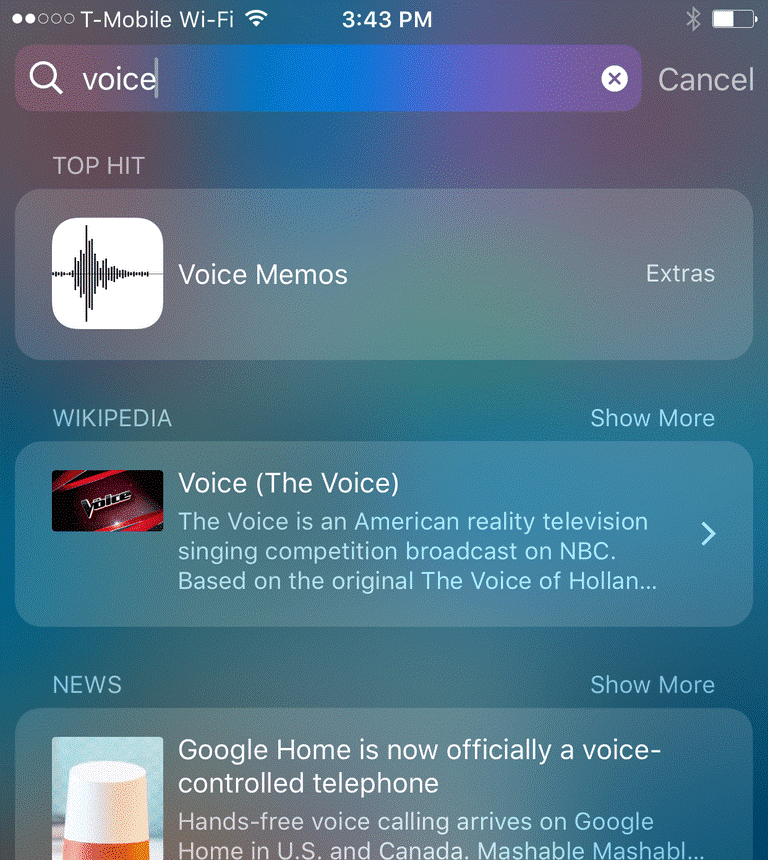
ضبط یک یادداشت صوتی
حالا که Voice Memos اجرا شده، کافی است کار ضبط را با یک ضربه روی کلید قرمز رنگ بزرگی که میبینید، آغاز کنید. کار ضبط بلافاصله آغاز میشود، پس تا وقتی آماده نشدهاید این کلید را فشار ندهید.
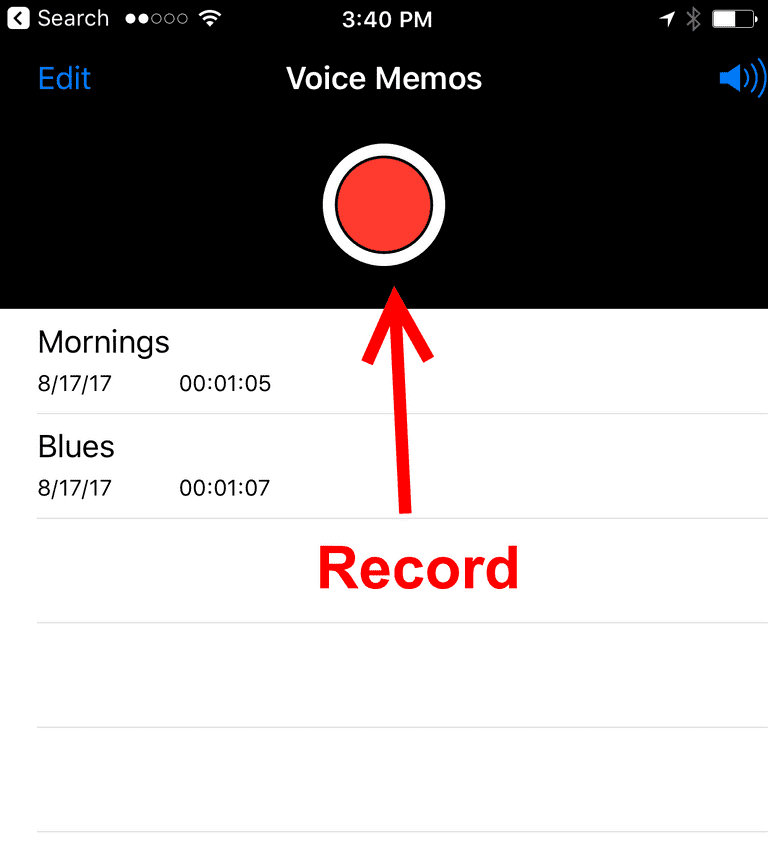
آیفون تا حدود زیادی نویز پسزمینه را از صدای ضبط شده حذف میکند، اما برای ضبط واضحترین صدای ممکن میتوانید از یک میکروفون خارجی با کیفیت بالا استفاده کنید. وقتی کار ضبط مورد نظرتان تمام شد، روی کلید Done ضربه بزنید. حالا از شما خواسته میشود که نامی را برای صدای ضبط شده جدید وارد کنید.
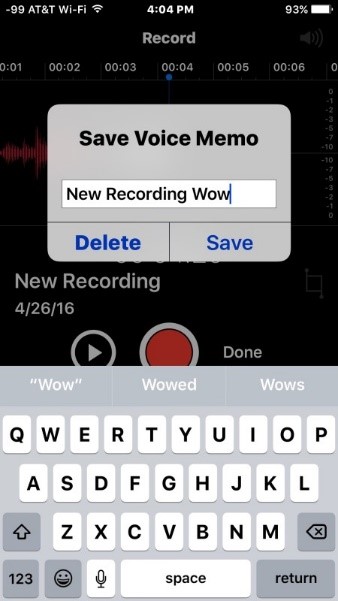
اگر احساس میکنید از فرآیند ضبط راضی نیستید، میتوانید در همان صفحه ذخیرهسازی ضبط دوباره روی Done و سپس روی Delete ضربه بزنید. نگران نباشید، اپلیکیشن به شما این شانس را میدهد که فرآیند حذف فایل را لغو کنید، اما پس از حذف فایل دیگر راه برگشتی وجود ندارد.
ویرایش صدای ضبطشده
آیا صدای مورد نظرتان دقیقا همانطور که میخواستید ضبط نشده؟ نگران نباشید شما میتوانید کار ضبط را روی بخشی از صدای ضبط شده تکرار کرده و یا بخشی از صدا که اشتباها ضبط شده است را حذف کنید.
برای ضبط صدا روی ضبط اولیه، انگشت خود را در سمت چپ شکل موج صدا قرار داده و آن را به سمت راست صفحه نمایش بکشید. خواهید دید که شکل موج صدا در امتداد مسیر انگشت شما کشیده خواهد شد تا به ابتدای آن برسید. حالا میتوانید در نقطه مورد نظر خود روی کلید Record ضربه بزنید تا کار ضبط روی صدای اول انجام شود. اگر میخواهید ضبط قبلی را ادامه دهید، کافی است خط آبی را در انتهای شکل موج صدای ضبط شده قبلی قرار داده و سپس روی Record بزنید.
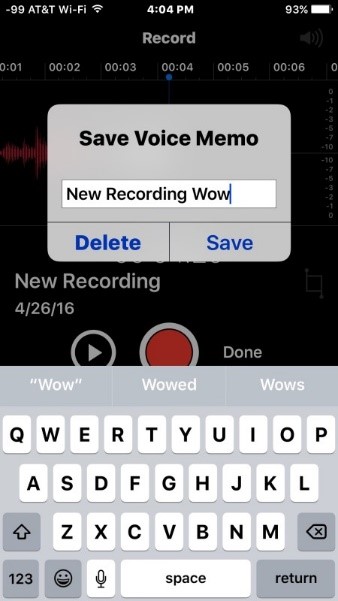
برای حذف بخشی از صدای ضبط شده، روی کلید Trim ضربه بزنید. این کلید یک مربع آبی رنگ است که خطوطی از دو گوشه آن بیرون زدهاند.
برش صدا
در صفحه Trim شما دو گزینه در اختیار خواهید داشت. شما میتوانید بخشی از صدا را انتخاب کنید تا حذف شود یا این که بخشی را انتخاب کنید تا حذف نشود. وقتی پس از انتخاب یک بخش از صدا روی گزینه Trim ضربه میزنید، آیفون تمام صدای ضبط شده را بهاستثنای بخشی که انتخاب کردهاید حذف خواهد کرد. این قابلیت خصوصا زمانی مفید است که بخواهید از سکوت ابتدا و انتهای ضبط خود خلاص شوید.
برای انتخاب یک بخش از صدای ضبط شده، انگشت خود را روی خط قرمز رنگ در ابتدا یا انتهای شکل موج گذاشته و آن را به سمت وسط بکشید. اگر با اولین تلاش نتوانستید این خطوط را دقیقا تنظیم کنید، میتوانید خود شکل موج را حرکت دهید تا در محل درست قرار گیرد.
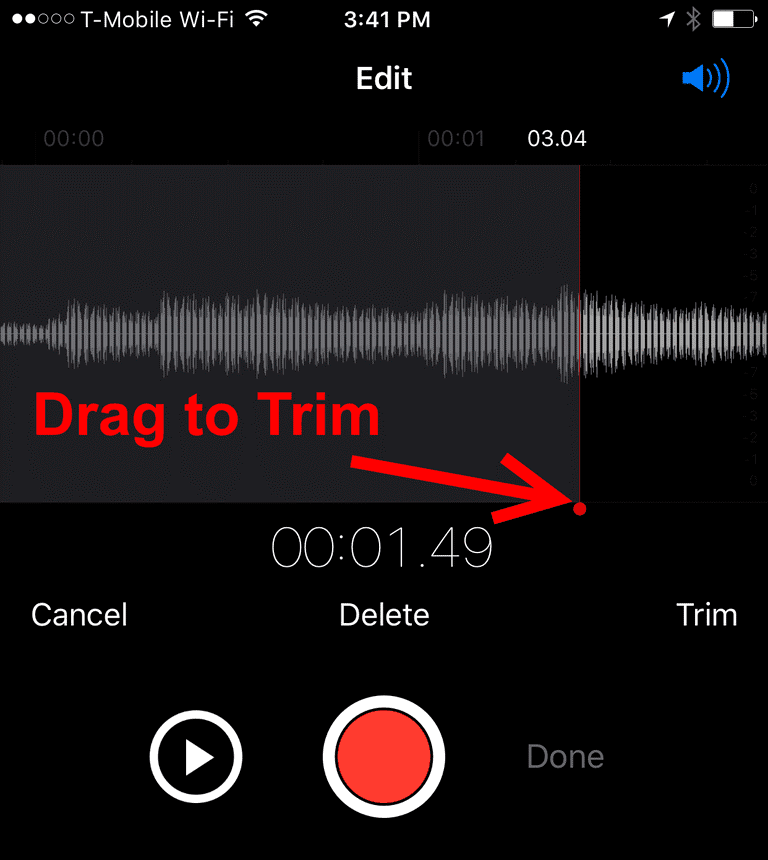
پس از آن که دقیقا بخش مورد نظر خودتان را انتخاب کردید، بر حسب کاری که میخواهید انجام دهید روی یکی از گزینههای Delete یا Trim ضربه بزنید.
اشتراکگذاری، ویرایش و حذف
پس از ذخیرهسازی یک صدای ضبط شده، میتوانید آن را با ضربه زدن روی اسمش در فهرست انتخاب زیر بخش ضبط اپلیکیشن Voice Memos باز کنید. این کار بخش کوچکی را باز میکند که بهشما اجازه میدهد یک فایل ضبط شده را پخش کرده، آن را حذف نموده، ویرایش کرده و یا بهاشتراک بگذارید.
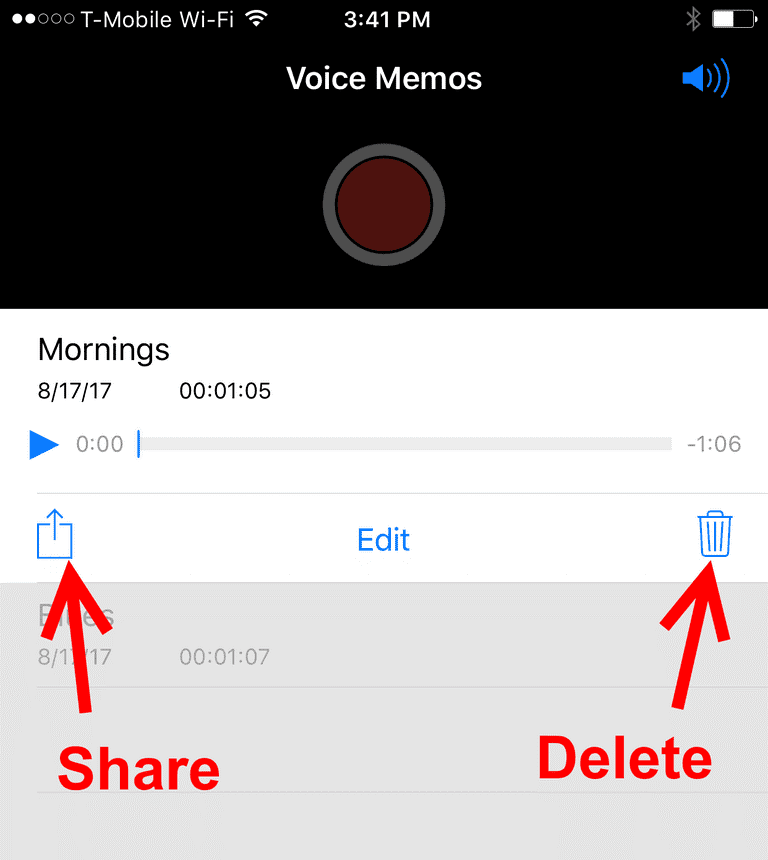
کلید Share بهشکل یک مربع است که پیکانی از قسمت بالای آن بیرون زده است. شما میتوانید این فایل را از طریق پیامک یا ایمیل بهاشتراک گذاشته، آن را روی iCloude Drive ذخیره کرده و یا حتی به یک یادداشت در اپلیکیشن Notes اضافه کنید.
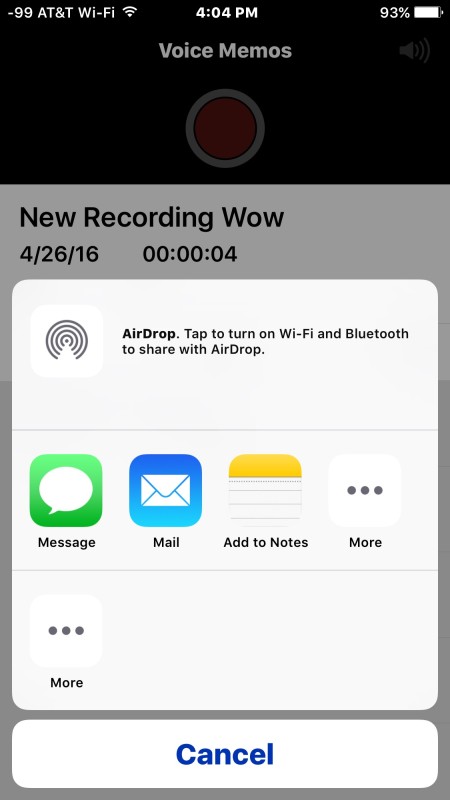
اگر روی کلید Share ضربه بزنید، فهرستی از روشهای اشتراکگذاری فایل را مشاهده خواهید کرد. این فهرست بر حسب اپلیکیشنهایی که روی گوشی خود نصب کردهاید متفاوت خواهد بود. فرآیند درج و ارسال یا اشتراکگذاری فایل از اینجا به بعد به روش مورد نظر شما بستگی خواهد داشت. صدای ضبط شده بهصورت یک فایل .m4a بهاشتراک گذاشته میشود که یک فرمت استاندارد در بین ابزارهای دیجیتال محسوب میشود.




