Recording Voice Memos on iPhone
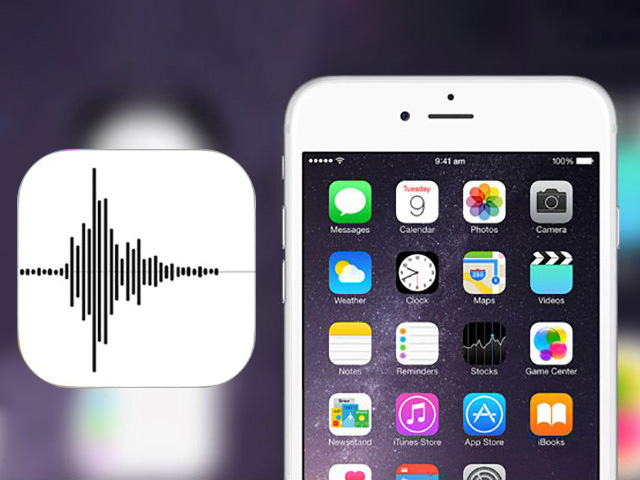
The Voice Memos app lets you record and save sounds on your iPhone. These voices can be a conversation, music, audio memos, Diary or any other similar item. You can even use a high-quality external microphone if you wish.
Although the Voice Memos app can help you in many cases, it’s one of the most overlooked features of the iPhone. In fact, taking advantage of this capability is just like going anywhere with a tape recorder. No matter what you want to record, this app provides you with all the essential features. You can even correct your mistakes or share your recorded sounds with your friends.
Note that the Voice Memos app is not pre-installed on iPads and unfortunately it is not available in the App Store.
Launch the app
There are several ways to run an app on the iPhone, but if you have not moved Voice Memos, you can find it in the “Utilities” folder. However, if you create a lot of folders on your phone that has a lot of apps inside them, you might even have trouble finding the “Utilities” folder.
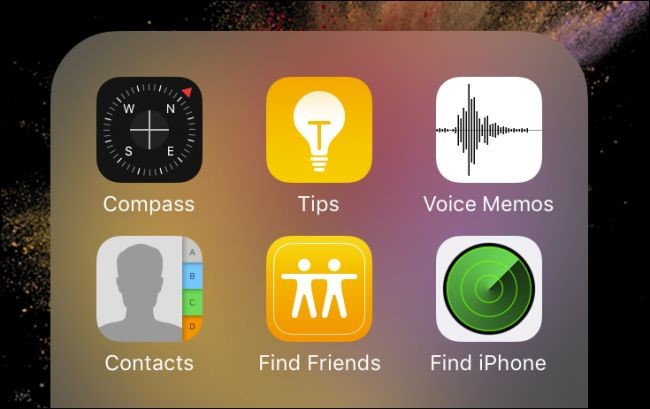
The easiest way to find an app is to get help from Siri. Just say the phrase “Launch Voice Memos” to make this clever personal assistant Launch it for you. But if you do not want to use this feature, you can get help from Spotlight Search. To access this search tool, slide your finger down the screen on the screen (just be careful not to put your finger on one of the apps’ icons when you do this). When Spotlight Search opened, just type the “Voice” in the search field so that the Voice Memos app appears in the list of results. Now tap on it to run.
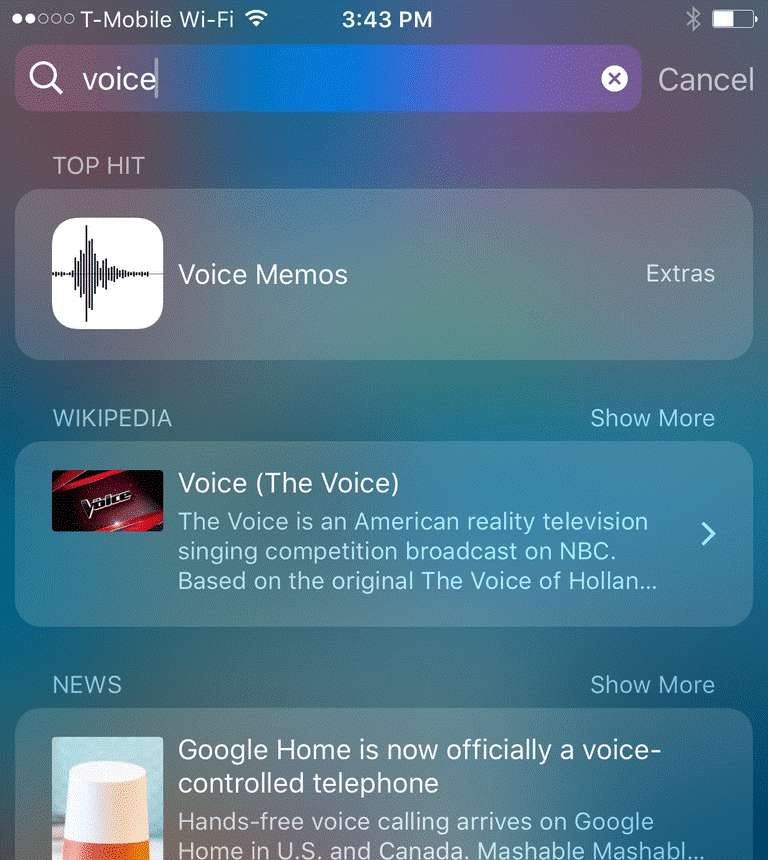
Record a voice memo
Now that Voice Memos has been launched, it’s enough to start recording with a tap on the large red button you see. Recording begins immediately, so do not press this button until you are ready.
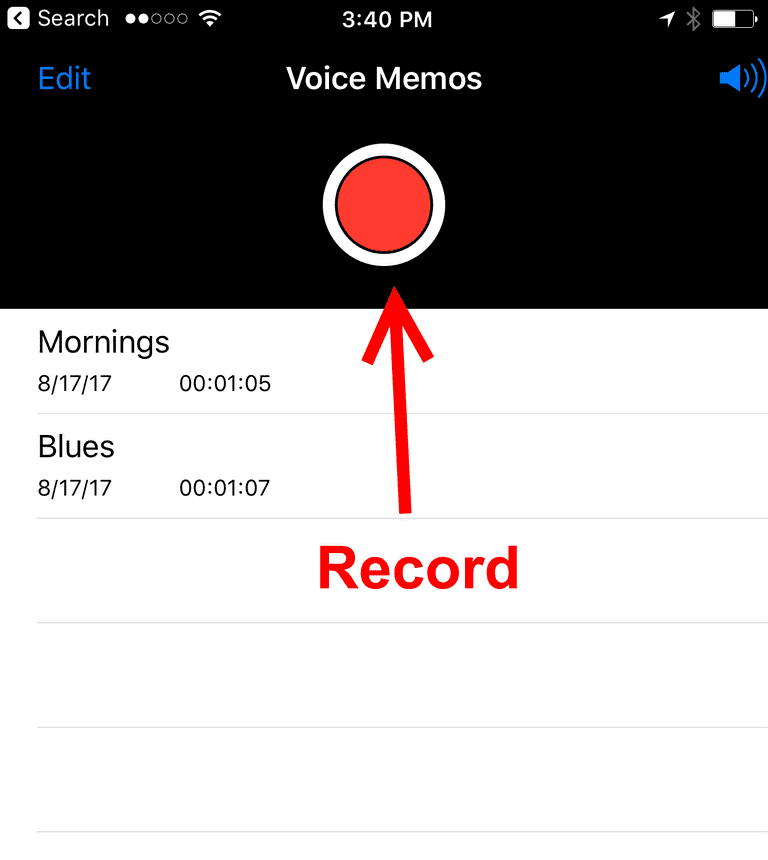
The iPhone will pretty much eliminate the background noise from the recorded sound, but you can use a high-quality external microphone to capture the best sound possible. When the recording is complete, tap Done. Now you are prompted to enter a name for the newly recorded sound.
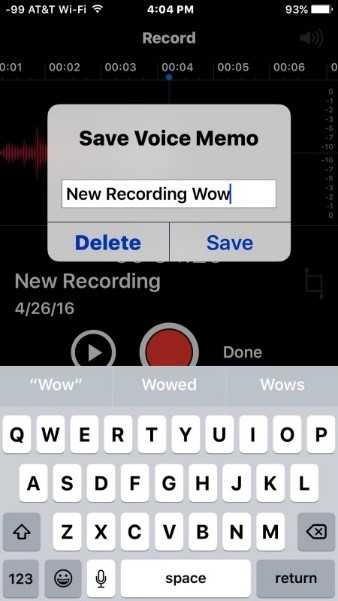
If you feel you are not satisfied with the recording process, you can tap on “Done” and net tap on Delete in the same recording page. Don’t worry, the app will give you the chance to cancel the process of deleting the file, but there is no way back after deleting the file.
Edit recorded sound
If your recording isn’t perfect as you want, Do not worry, you can repeat the recording job over a part of the recorded sound, or delete part of the audio that has been mistakenly recorded.
To record audio over the original recording, place your finger on the left side of the waveform and slide it to the right of the screen. You will see that the sound waveform will be drawn along the path of your finger to get to the beginning. Now you can tap the Record key at the point you want to record the voice over the original. If you want to continue the previous recording, just put the blue line at the end of the waveform of the previously recorded sound and then tap Record.
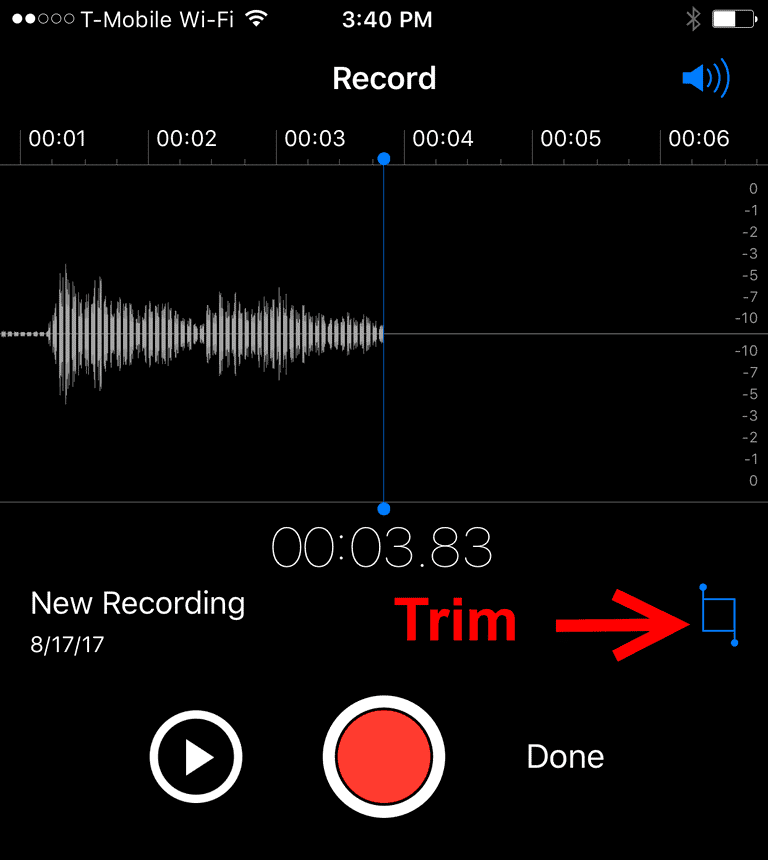
To delete a part of the recorded sound, tap the Trim key. This key is a blue square with lines coming out of its two corners.
Trim voice
On the Trim page, you have two options. You can select a part of the sound to be deleted or select a section to not be deleted. When you tap the Trim option after selecting a section of the sound, the iPhone will delete all the recorded sound, except for the part you selected. This feature is especially useful when you want to get rid of the silence at the beginning and the end of your recording.
To select a section of the recorded sound, place your finger on the red line at the beginning or end of the waveform and slide it to the middle. If you did not manage to align these lines with the first attempt, you can move the waveform itself to the right place.
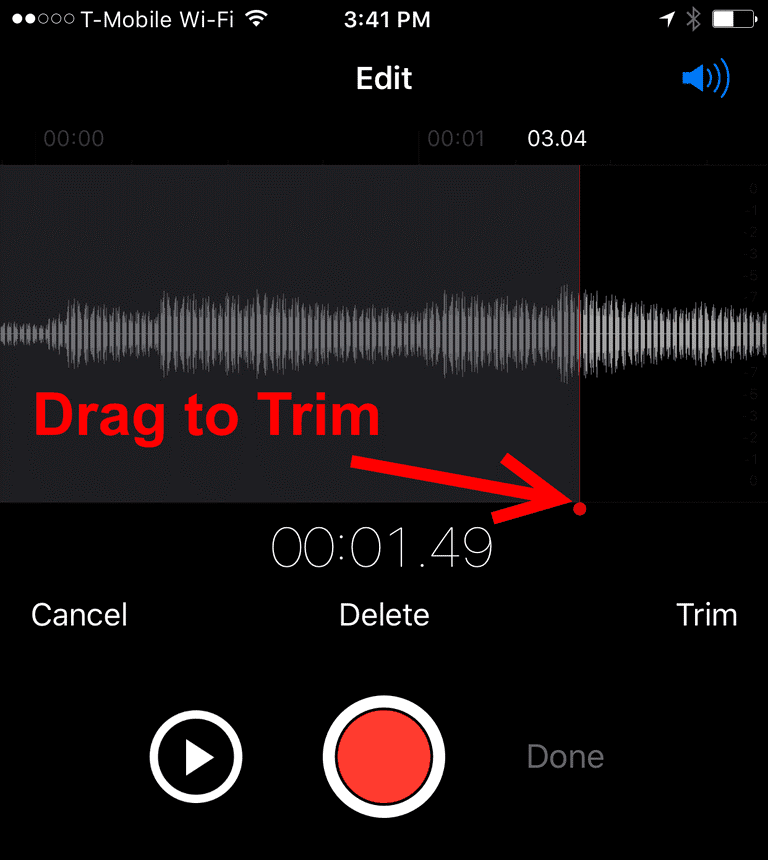
Once you have chosen exactly what you want, tap on any of the Trim or Delete options, depending on what you want to do.
Share, edit and delete
After saving a recorded sound, you can open it by tapping its name in the list below the Voice Memos apps’ recording section. This will open a small section that allows you to play, delete, edit, or share a recorded file.
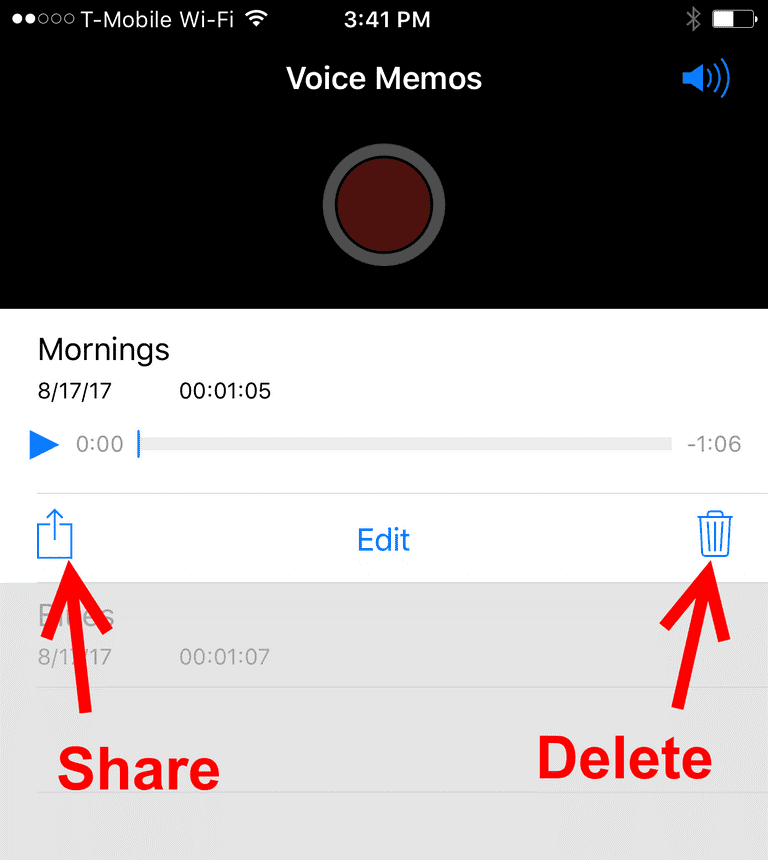
The Share key is a square with an arrow sticking out of the top of it. You can share this file via SMS or email, save it to the iCloude Drive, or even add a note to the Notes application.
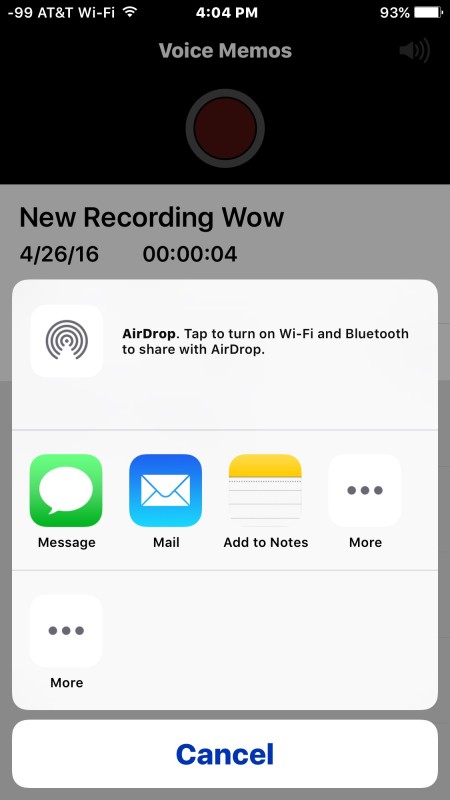
If you tap the Share button, you will see a list of file sharing methods. This list will vary depending on the apps you have installed on your phone. The process of inserting and sending or sharing the file will depend on the method you want from now on. The recorded voice is shared as .m4a file, which is a standard format among digital devices.



