How to back up your Apple Watch’s Information

Today, the use of wearable gadgets and especially smartwatches has become widely popular among users. Meanwhile, Apple Watch is known as one of the most popular products in the industry and is virtually an obvious choice for the owners of the iPhone. But many users who use this watch don’t know how to back up their data; that’s what we’ll discuss later on.
It is natural that every smart device deals with information and almost the vast majority of these devices store at least some of that information. In the case of wearable gadgets, this information is continuously exchanged with your smartphone, and the controller app also backs up it. Apple Watch is no exception to this. However, sometimes you would like to back up Apple Watch’s data manually; for example, when you want to upgrade your iPhone to a newer model. Unfortunately, Apple itself did not provide a clear guide to doing this process, perhaps because the iPhone does it automatically, but we will explain how to force your iPhone to do that when you want to.
Backup Apple Watch
1 – Before you begin, it’s best to make sure your iPhone and watch have sufficient charge to complete the process. Then, bring the iPhone and Apple Watch in reach, so they will naturally be in the range of Bluetooth connectivity.
Now open the Watch app on your iPhone. From the main menu select General and then Reset. Now tap “Erase Apple Watch Content and Settings”. Unlike the iPhone or iPad, Apple Watch does not back up data on a daily basis.
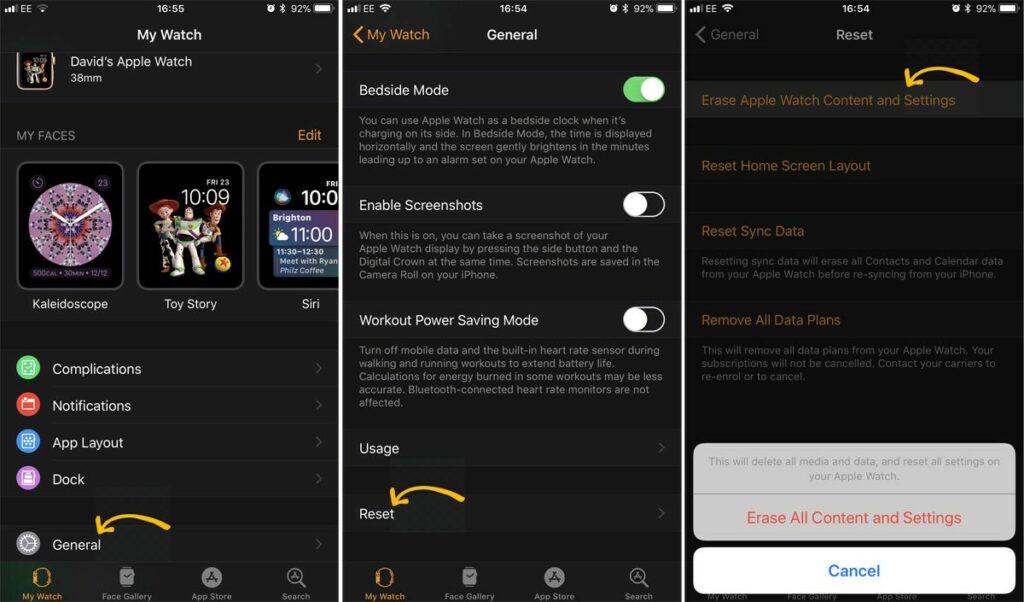
2 – At this point, you may need to enter your Apple ID password to disable Find my Apple Watch. Also, if you use an Apple Watch 3 with LTE, you will be asked to decide whether keep or remove your mobile subscription plan from the watch. If you are simply upgrading your current handset to a higher model, there’s no reason to remove the plan from the clock. But if you want to sell your watch or give it to someone else, it’s natural that you should remove the plan.
3 – From here on, you have to wait until your watch is completely un-pair from your iPhone. At the end of this process, you will see the welcome page on your Apple Watch.
4 – Now a complete backup of your Apple Watch data is created on your phone. To ensure that this backup is made, you can go to the General> iPhone Storage> Watch in the Settings menu. Under Documents & Data section, you must see the name of your Apple Watch along with the date of the last created backup.
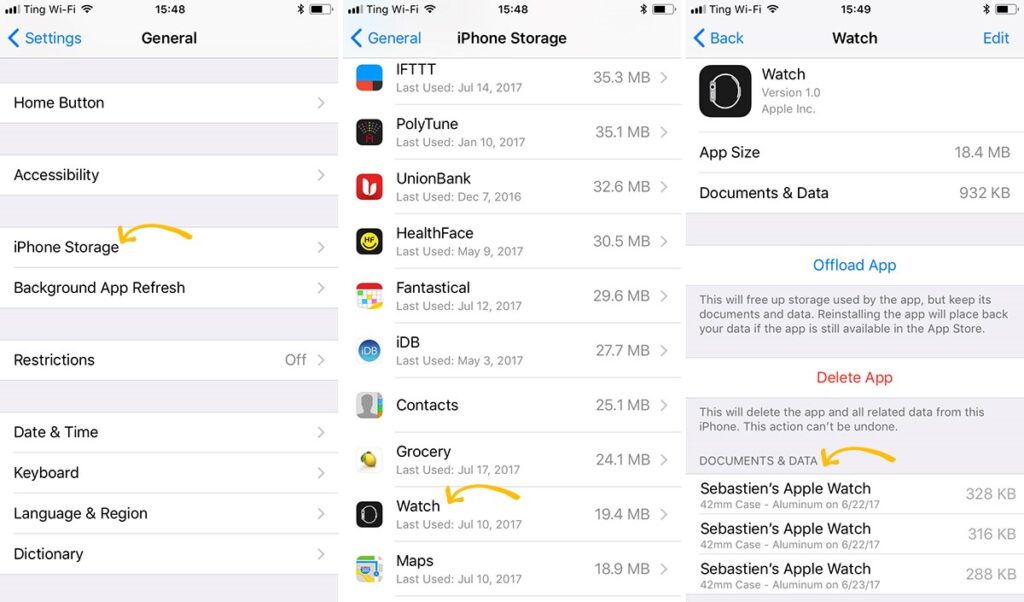
5 – Now you can Pair your iPhone and Apple Watch again if you want to. If you are upgrading your phone, you can connect the watch to the new iPhone.
6 – To keep the backup of your clock information, you need to back up your iPhone data to iCloud. This is especially important when you need to replace your phone or wipe your information. To create a backup of your iPhone data on iCloud, go to the Settings menu and tap on the Apple ID card at the top. Now go to iCloud> iCloud Back Up> Back Up Now. Note that if you erase your phone’s data without backing it up, you will lose your Apple Watch backup as well.
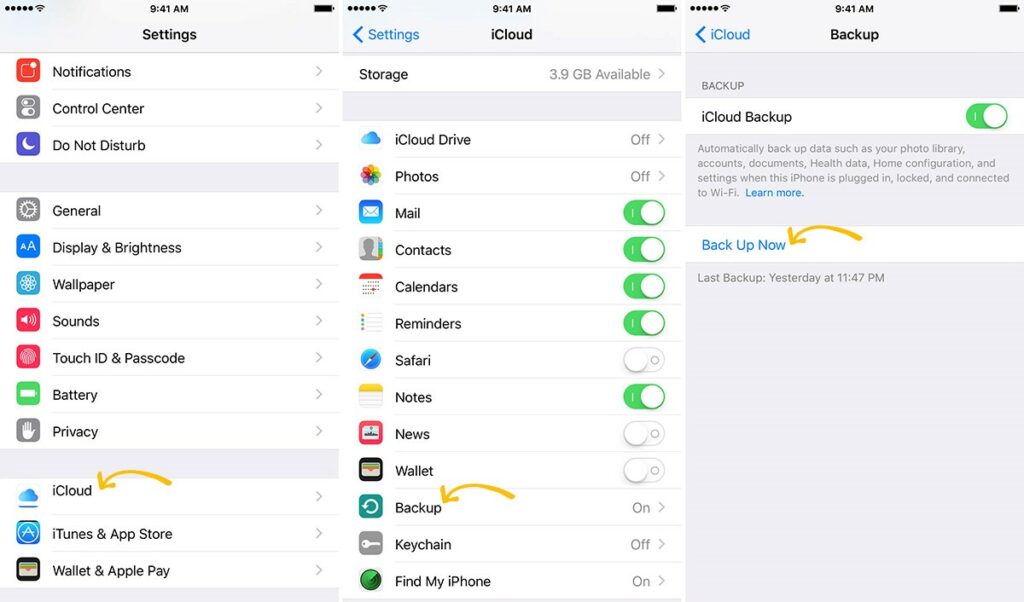
Although this process seems a bit time-consuming, it’s the only manual way to back up information from Apple Watch. Let’s hope that shortly Apple will think about some sort of nightly backups or inserting an option in the menu to manually back up the watch whenever you like. Although most users rarely do this, in some cases, such as replacing the phone or doing reset factory, such a feature is absolutely necessary.
As a side note, it’s best to start this the process when you have enough time, as the above steps can take up to an hour depending on your Apple Watch model.



