گوگل درایو، ابزاری ارزشمند برای کاربران اندروید

گوگل درایو روی تمامی تلفنهای هوشمند اندرویدی نصب شده است و استفاده از آن بهعنوان یک سرویس ذخیرهسازی ابری (cloud) ابتدایی، وسوسهانگیز بهنظر میرسد. با اینحال، این سرویس امکانات بسیار بیشتری را در اختیار شما قرار میدهد. در ادامه فهرستی از ویژگیهای برتر گوگل درایو برای کاربران اندروید را بررسی میکنیم.
تهیه نسخه پشتیبان از اطلاعات تلفن هوشمند
یکی از مواردی که اندروید هنوز از آن محروم مانده، یک سیستم جامع و کامل پشتیبانی (backup) است. گوگل درایو میتواند نزدیکترین جایگزین برای چنین سیستمی باشد. این سرویس قادر است علاوه بر تنظیمات سیستمها و اپلیکیشنها، از برخی دادههای موجود روی گوشی هوشمند شما هم نسخه پشتیبان تهیه کند. به این ترتیب اگر تلفن هوشمند خود را بهوضعیت پیشفرض کارخانه برگردانید یا بخواهید آن را به مدل جدیدتری ارتقا دهید، میتوانید بهسرعت اطلاعاتتان را بازیابی کنید.
برای استفاده از این ویژگی، اپلیکیشن گوگل درایو (Drive) را باز کنید و به مسیر Settings > Backup & reset بروید. گزینه Back up my data را انتخاب کرده و آن را در وضعیت On قرار دهید. اگر چند حساب گوگل دارید، حسابی را انتخاب کنید که میخواهید برای ذخیرهسازی نسخه پشتیبان مورد استفاده قرار گیرد. همچنین باید مطمئن شوید که Automatic restore فعال شده باشد.
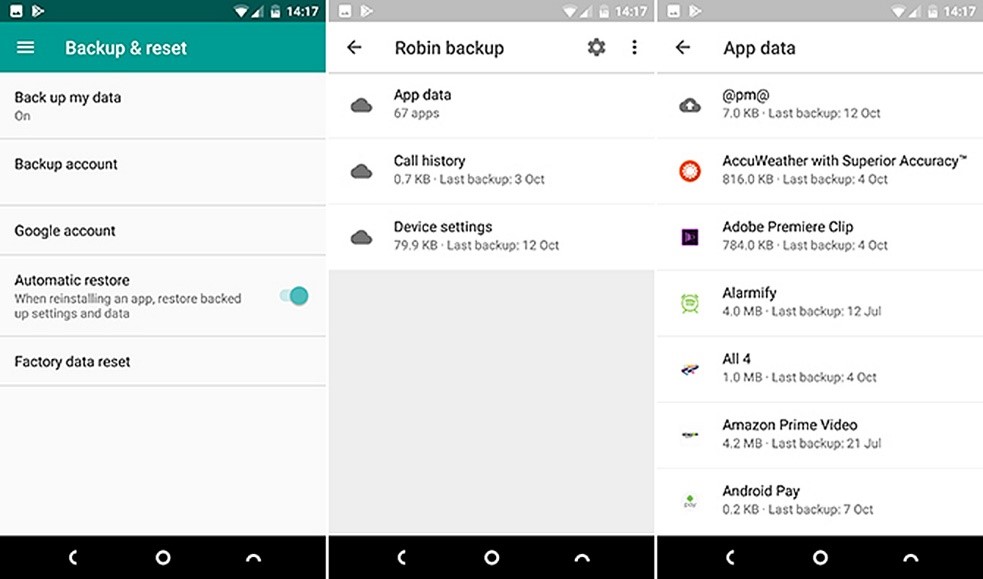
برای مشاهده این که از چه چیزی نسخه پشتیبان تهیه شده، گزینه Backups را از منوی جانبی اپلیکیشن انتخاب کنید. با بررسی این فهرست میتوانید اپلیکیشنهای درج شده را ببینید. توجه داشته باشید که شما نمیتوانید به فایلهای جداگانه در نسخههای پشتیبان دسترسی داشته باشید.
اشکال استفاده از اپلیکیشن Drive برای تهیه نسخه پشتیبان این است که تنها روی اپلیکیشنهای شخص ثالثی کار میکند که برنامهنویس در آنها تصمیم به پشتیبانی از این سرویس گرفته باشد.
اسکن عکسها و اسناد
شما با گوگل درایو میتوانید دنیایی بدون کاغذ را احساس کنید. این اپلیکیشن دارای یک اسکنر سند با قابلیت پشتیبانی از OCR است که باعث میشود فایلهای ایجاد شده کاملا قابل جستوجو باشند (البته این ویژگی از زبان فارسی پشتیبانی نمیکند).
برای شروع اسکن، روی آیکن + در گوشه پایین و سمت راست صفحه ضربه زده و سپس Scan را انتخاب کنید. حالا از سند یک عکس بگیرید. نرمافزار تلاش میکند تا تصویر را صاف کرده و در عین حال عناصر ناخواسته در حاشیه آن را هم حذف کند.
در صورت نیاز، ابزار Crop را برای تنظیم خطوط برش انتخاب کنید. شما میتوانید از ابزار Color برای ذخیره کردن عکس بهصورت یک سند رنگی یا سیاهوسفید استفاده نمایید. در نهایت برای ذخیرهسازی تصویر روی تیک ضربه بزنید.
اگر اسناد زیادی را اسکن میکنید، میتوانید یک میانبر برای دسترسی آسان به صفحه خانگیتان اضافه نمایید. این میانبر بهعنوان یک ویجت قابل دسترسی است.
ادغام با Google Photos
شما میتوانید Google Drive و Google Photos را برای همکاری یکپارچه با یکدیگر تنظیم کنید. برای شروع، اپلیکیشن Drive را باز کرده و به مسیر Settings > Auto Add بروید. این کار یک پوشه جدید با نام Google Photos در درایو شما ایجاد میکند. پوشه جدید حاوی تمام تصاویری است که شما در اپلیکیشن Google Photos دارید.
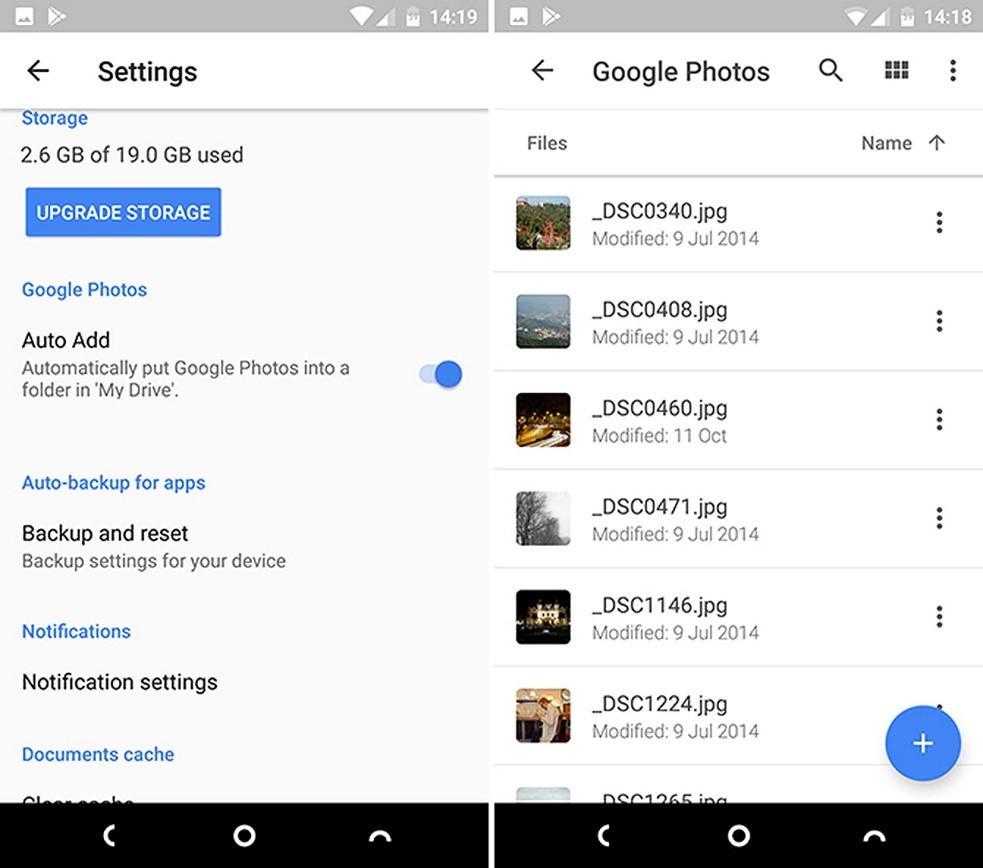
یک نکته تاحدودی گیجکننده این است که هیچ یک از ویرایشهایی که در Google Photos انجام میدهید در تصاویر داخل درایو نمایش داده نمیشوند. با اینحال هنوز اگر تصویری را از هر کدام از این اپلیکیشنها حذف کنید، از هر دو محل حذف خواهد شد.
شما میتوانید Google Photos را بهعنوان یک اپلیکیشن موبایل و پوشه Photos در اپلیکیشن درایو را برای کاربردهای دسکتاپ در نظر بگیرید. بهترین کاربرد این پوشه زمانی است که شما آن را برای هماهنگسازی با دسکتاپ خود تنظیم میکنید. این کار بهطور خودکار یک نسخه محلی از عکسهایی را در اختیار شما میگذارد که با گوشی خود گرفتهاید و در عین حال به سازماندهی عکسهایتان، صرفنظر از دوربینی که آنها را ثبت کرده است، کمک میکند.
تمام عکسهایی که با یک دوربین خاص گرفتهاید را روی سیستم دسکتاپ خود در پوشه Photos کپی کنید تا همه آنها با اپلیکیشن Drive هماهنگ شوند. بهاین ترتیب فایلهای JPG بهطور خودکار در اپلیکیشن Google Photos نمایش داده خواهند شد. فایلهای پشتیبانی نشده RAW نمایش داده نمیشوند اما به شکلی امن در کنار سایر عکسهای شما ذخیره خواهند شد.
بهاشتراکگذاری فایلها
گوگل درایو سرویسی برای بهاشتراکگذاری فایلها نیست، اما گاهی اوقات شما نیاز دارید یک فایل را در دسترس چندین نفر قرار دهید. برای انجام اینکار در اپلیکیشن Drive، روی آیکون منو در مقابل نام فایل یا پوشه ضربه زده و سپس گزینه Share link را انتخاب کنید. این لینک در Clipboard شما کپی خواهد شد و میتوانید آن را بهصورت آنلاین پست کنید، در پیامهای متنی درج نمایید و یا به ایمیل خود پیوست کنید. هر کسی که به این لینک دسترسی داشته باشد، فایل مورد نظر را خواهد دید.
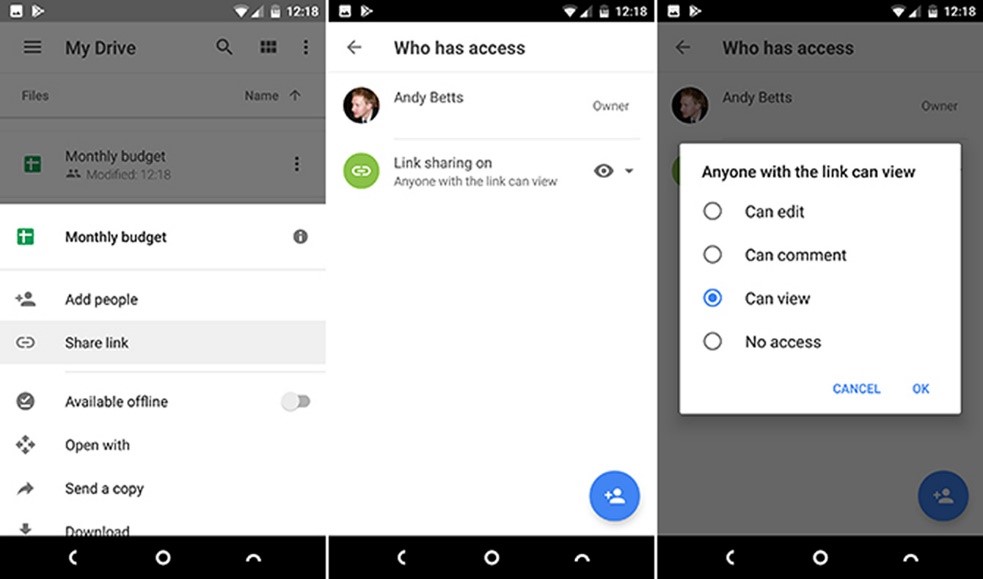
بهطور پیشفرض، فایل بهاشتراک گذاشته شده در وضعیت فقط خواندنی خواهد بود. اگر میخواهید سایرین قادر به ویرایش آن باشند (مثلا وقتی مشغول جمعآوری اطلاعات برای مقاصد تحقیقاتی هستید)، به بخش Add people رفته و روی آیکون سبز رنگ در زیر Who has access ضربه بزنید. در صفحه بعد، روی آیکون چشم در مقابل Link Sharing on ضربه بزنید. شما میتوانید مجوزها را به Comment یا Edit تغییر دهید. برای آن که بهاشتراکگذاری فایل را غیرفعال کنید، تنظیمات آن را به No access تغییر دهید.
باز کردن فایلها در یک اپلیکیشن متفاوت
تا جایی که امکان داشته باشد، باز کردن یک فایل در گوگل درایو، آن را در خود اپلیکیشن Drive یا داخل اپلیکیشن پیشفرض برای آن نوع فایل باز میکند. این موضوع در مورد تمام فایلهای متداول مانند فایلهای آفیس، فایلهای PDF، تصاویر و بسیاری موارد دیگر صادق است. اما ممکن است شما اپلیکیشنهای دیگری هم روی تلفن هوشمند خود داشته باشید که بتوانند این فایلها را اداره کنند.
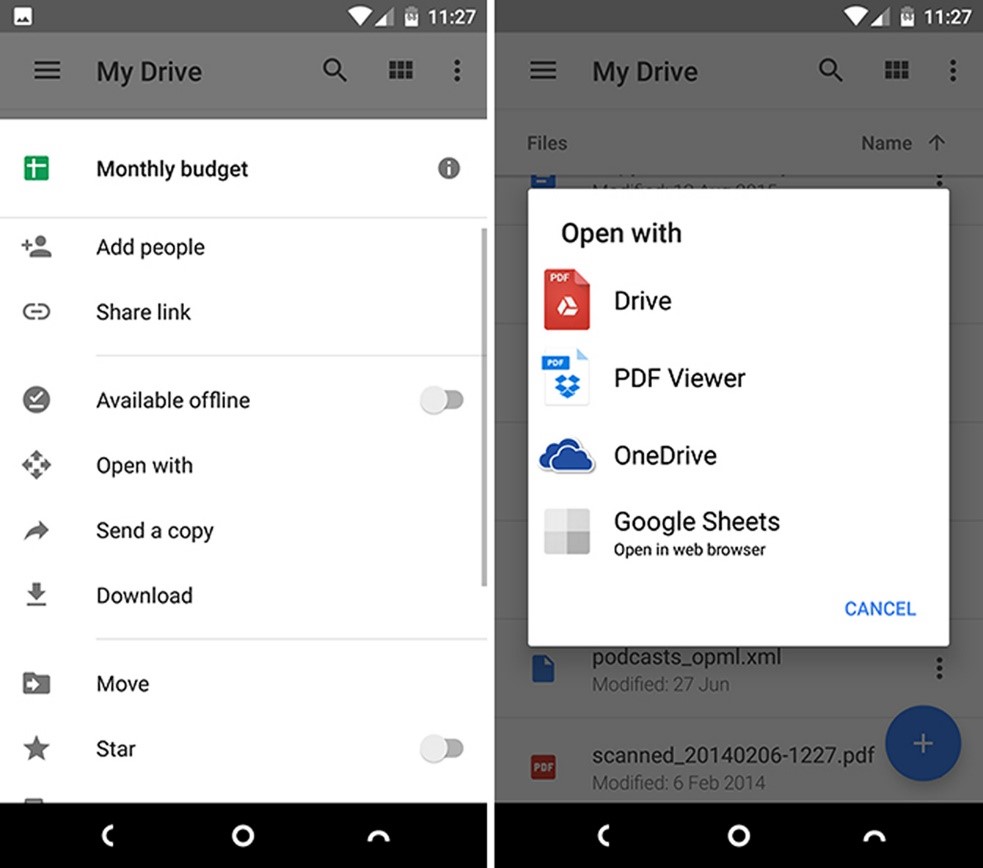
کافیست روی کلید منو (سه نقطه) در مقابل نام فایل ضربه زده و سپس گزینه Open with را انتخاب کنید. حالا میتوانید تمام اپلیکیشنهای خود را که قادر به اداره این نوع فایل هستند مشاهده کرده و گزینه مورد نظرتان را از فهرست انتخاب نمایید. اگر هیچ اپلیکیشن دیگری وجود نداشته باشد، فایل مثل همیشه بهطور خودکار در اپلیکیشن پیشفرض باز خواهد شد.
اضافه کردن میانبرها به صفحه اصلی گوشی
اگر به طور دائم از اپلیکیشن Drive استفاده میکنید، احتمالا حداقل چند فایل دارید که مرتبا به آنها دسترسی پیدا میکنید، مثلا یک فایل PDF که در حال مطالعه آن هستید، یک صفحه گسترده که باید آن را بهروزرسانی کنید و یا یک فایل بهاشتراک گذاشته شده که مشغول کار روی آن هستید. برای آن که دائما مجبور نباشید اپلیکیشن Drive را باز کرده و مسیر خود را به فایل مورد نظر پیدا کنید، میتوانید یک میانبر برای آن روی صفحه اصلی گوشی خود ذخیره کنید.
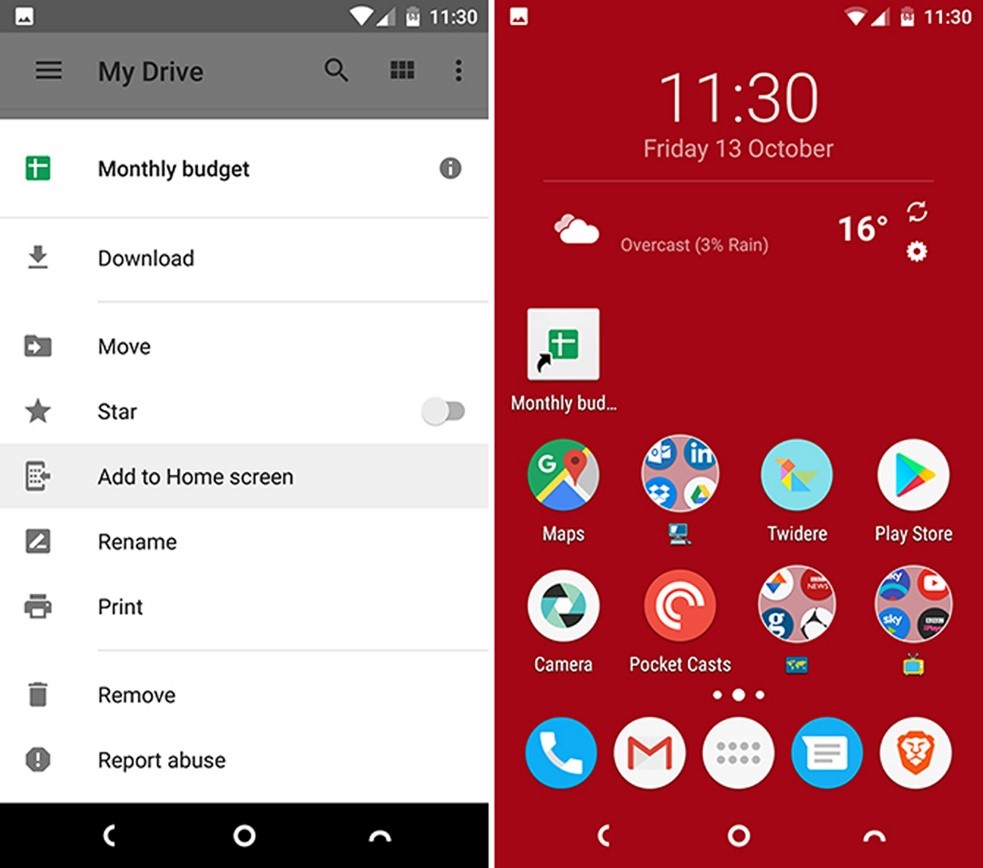
برای این منظور روی آیکن منو در مقابل اسم فایل ضربه زده و گزینه Add to Home screen را انتخاب کنید. میانبر در اولین جای خالی روی صفحه اصلی گوشی شما ایجاد خواهد شد. شما میتوانید این میانبر را مانند هر آیکن دیگری در محل مورد نظر خود روی صفحه اصلی گوشی یا داخل یک پوشه قرار دهید.
ذخیرهسازی فایلها و پوشههای بهاشتراک گذاشته شده
امکان بهاشتراکگذاری و کار همزمان روی اسناد، یکی از بهترین ویژگیهای گوگل درایو است. اما با گذشت زمان، حفظ ردپای فایلها و پوشههایی که با شما به اشتراک گذاشته شده بودهاند، میتواند بسیار دشوار شود. بهطور پیشفرض، همه آنها بهعنوان بخشی از یک فهرست بزرگ در پوشه Shared with me نمایش داده خواهند شد. یک روش بهتر برای حفظ سازماندهی فایلها این است که آنها را به یکی از پوشههای خودتان انتقال دهید.
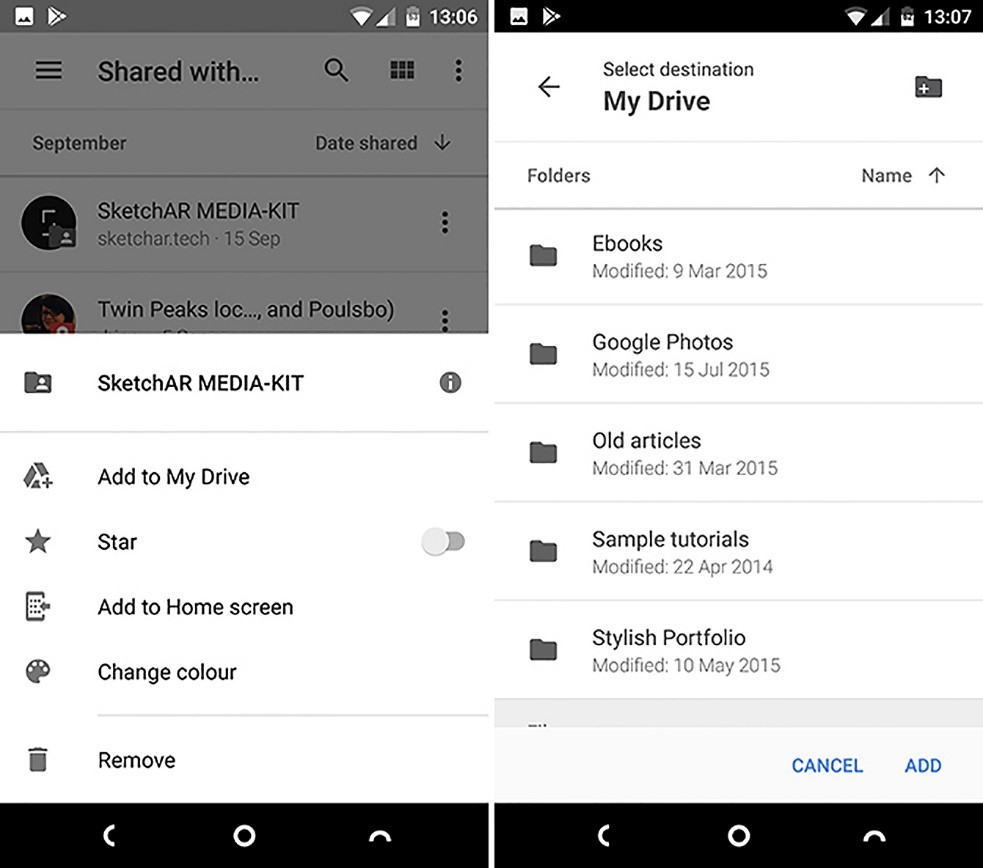
روی آیکن منو در مقابل یک فایل یا پوشه بهاشتراک گذاشته شده ضربه زده و سپس گزینه Add to My Drive را انتخاب کنید. سپس یک پوشه را برای ذخیرهسازی آن انتخاب کرده و روی Add ضربه بزنید. شما میتوانید یک پوشه جدید را با ضربه روی آیکنی که در گوشه بالا و سمت راست صفحه قرار گرفته است، ایجاد کنید.




