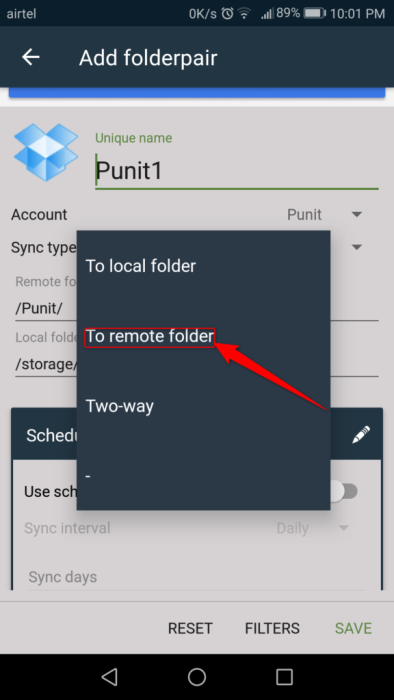Backup WhatsApp data to Dropbox

Making backups of all of your information is always a good idea because you never know when something might happen and you lose all your data. This also applies to WhatsApp chats, and if you do not backup them, you may lose important information.
Based on the settings that have been made, the order to back up for WhatsApp can be daily, weekly, monthly, never, or just when you hit the Backup option. Normally, this backup will be stored on Google Drive, but we’ll show you how to put it on Dropbox.
Start of work
To store WhatsApp backups in Dropbox, you will also need another app called FolderSync Lite. After installing this app, you need to give it access to your photos, media, and files. To do this, tap the menu icon in the top left corner of the app’s home screen and then select the Accounts option.
This app encourages that you select a unique name for your account. Once done, tap on the Authentication Account and log in to your Dropbox account. After completing this step, click the Save button in the bottom right corner of the screen.
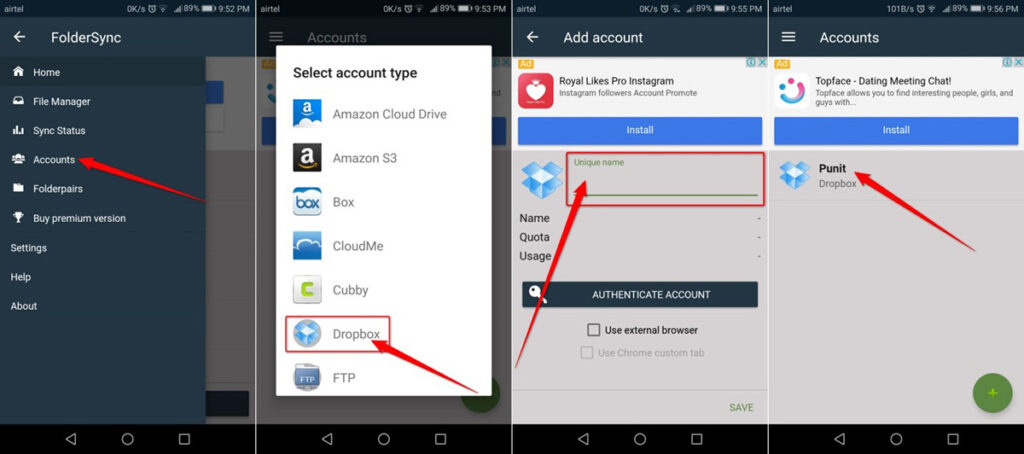
Go back to the main menu of the app and select Folderpairs this time. Once again, tap the green button on the bottom right corner of the screen and select another unique name. Now select the Remote folder and choose the folder you want transfer WhatsApp data to it. Next, be sure to click on the green key on the bottom of the screen. The folder you selected should appear below the Remote folder option.
Now select the Local folder option and scroll down the list to see the WhatsApp folder. Tap on it and decide whether you want to back up all folders or only one of them. After choosing the options, tap the green Save button at the bottom of the screen.
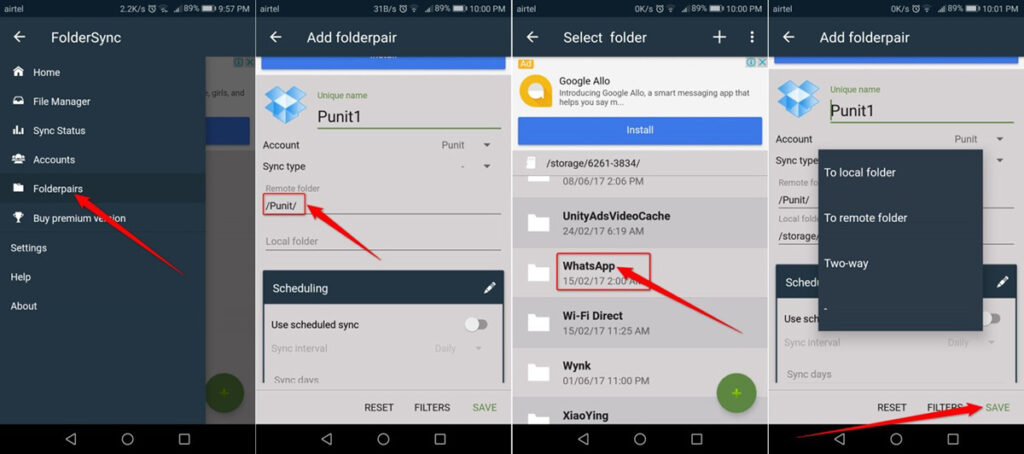
One important point is to set the Sync type option to Remote Folder. Only in this situation, files will be sent to your Dropbox account.