Employ Bixby, Samsung’s digital assistant

It’s been a few months since the introduction of Samsung Galaxy S9/S9+ handsets, and users are using these smartphones’ extensive features. Aside from photographic capabilities or biometric features (facial recognition, fingerprint scanning) for security purposes, the owners of Samsung Galaxy S9/S9+ smartphones also have Bixby, Samsung’s digital assistant. Let’s see how we can make better use of this intelligent voice assistant.
Samsung Bixby is a digital assistant that was introduced in 2017, and although it may not yet be at the level of rivals such as Google Assistant, it indeed handles complex tasks. Some users of Samsung’s newest handsets like the Galaxy S9/S9+ have disabled Bixby on their devices, without even trying it out. However, if you take a little time to get to know this smart assistant, it can help you on many occasions.
Activate Voice Wake-Up
The best benefit of voice assistants shows itself when your smartphone is not in your hand. In such cases, you just need to shout a command or question loudly to get the right answer. If you have not already use Bixby from across the room while you’re involved with something, you have to activate this useful feature right now. To do this, follow the steps below:
1 – On the Bixby Home, tap the menu icon (three vertical points) in the upper right corner of the screen.
2 – Select “Settings” and then “Voice wake-up”.
3 – On the Voie wake-up page, tap on the switch next to Off.
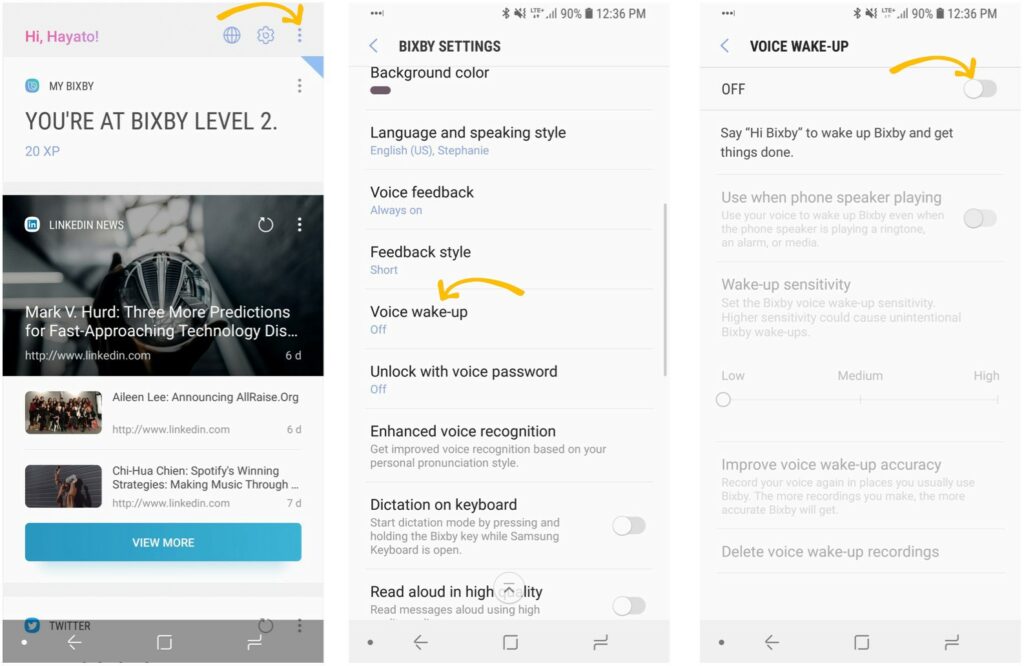
4 – In the Bixby Voice prompt, tap the Bixby logo at the bottom of the screen.
5 – Follow the prompts by saying “Hi Bixby”, and subsequent commands like “turn on Bluetooth”. This process allows Bixby to learn your voice and tone of your speech.
6 – After reading any prompt, tap “Done” at the bottom of the screen.
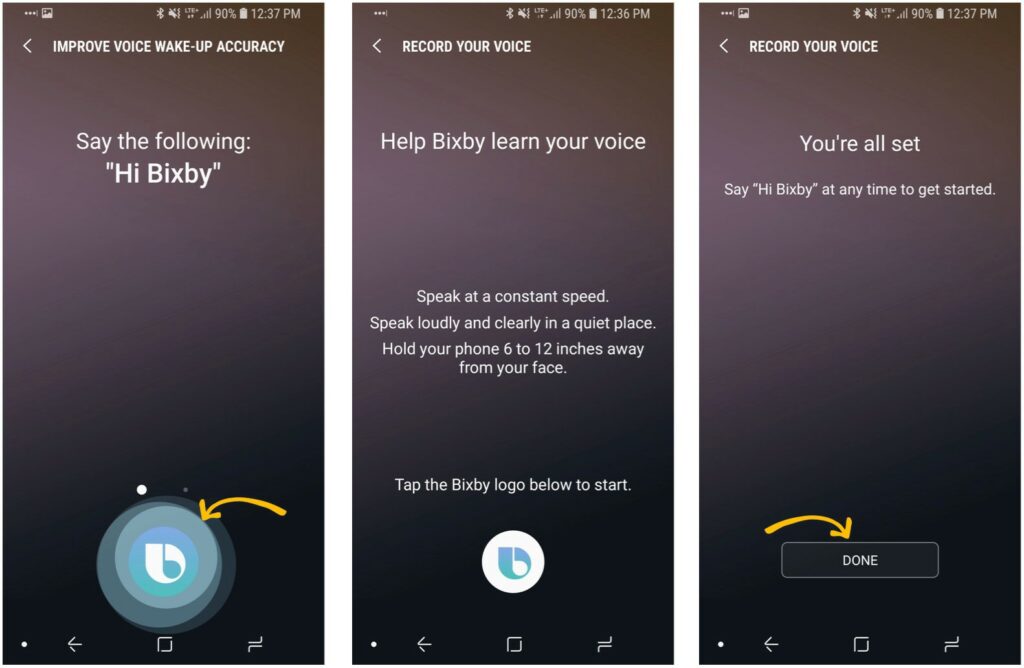
After activating the Voice Wake-up feature, you can invoke Bixby at any time by saying Hi Bixby, even if your smartphone’s screen is off. You can also set Bixby sensitivity through the Settings menu and train it more to recognize your voice.
Bixby Key
The fact is that users of the Galaxy S9/S9+ consider Bixby key (physical key located on the left side of the phone and below the volume keys) more as an annoying element than a useful feature. In other words, when working with these smartphones, there’s a high chance that you accidentally press this key Unintentionally. That’s because it is very close to volume keys and at the same time, it is almost aligned with power key on the other side of the phone.
However, you can easily disable this key, so even if it is accidentally pressed, doesn’t interrupt your work. Disabling the Bixby key is not so complicated, but you may not know that even when the key is disabled, you can still use it to summon the Bixby Voice. To disable the Bixby key, follow the steps below:
1 – On the Bixby Home, tap the menu icon (three vertical points) in the upper right corner of the screen.
2 – On the General tab, tap Bixby Key.
3 – In the new page, select “Do not open anything”.
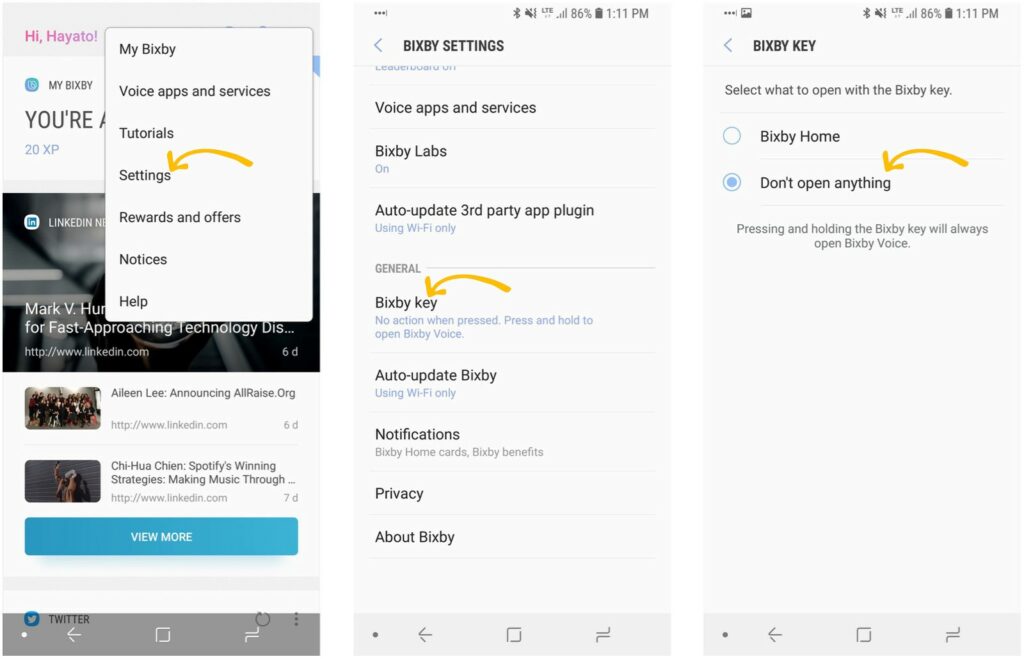
A caption below Bixby key options describes that even after disabling the key, you can still invoke Bixby Voice by pressing and holding it. This way, you can get rid of the unexpected bugs bugs, but retain the ability to use a hardware key to issue a quick voice command.
Configure Home Cards
Bixby Home like the Google Assistant arranges the information that may be relevant to your life in the form of cards on its main feed. By default, you will see cards for social networks like Twitter and LinkedIn as well as some cards for Samsung services like its theme store.
However, you aren’t limited to these default cards, and you can easily adjust the cards you want to see in your feed:
1 – On the Bixby Home, tap the menu icon (three vertical points) in the upper right corner of the screen.
2 – On the Home Cards tab, tap Cards.
3 – In the Show Cards section, you can select any of the cards you want to see in your feed by enabling the switch next to its name. Naturally, if you don’t want a particular card to appear on the Bixby Home, just turn off that switch.
4 – If there is text under the name of an app, by tapping on the name of the app, you can see a new menu that lets you choose the combination of information displayed on the card.
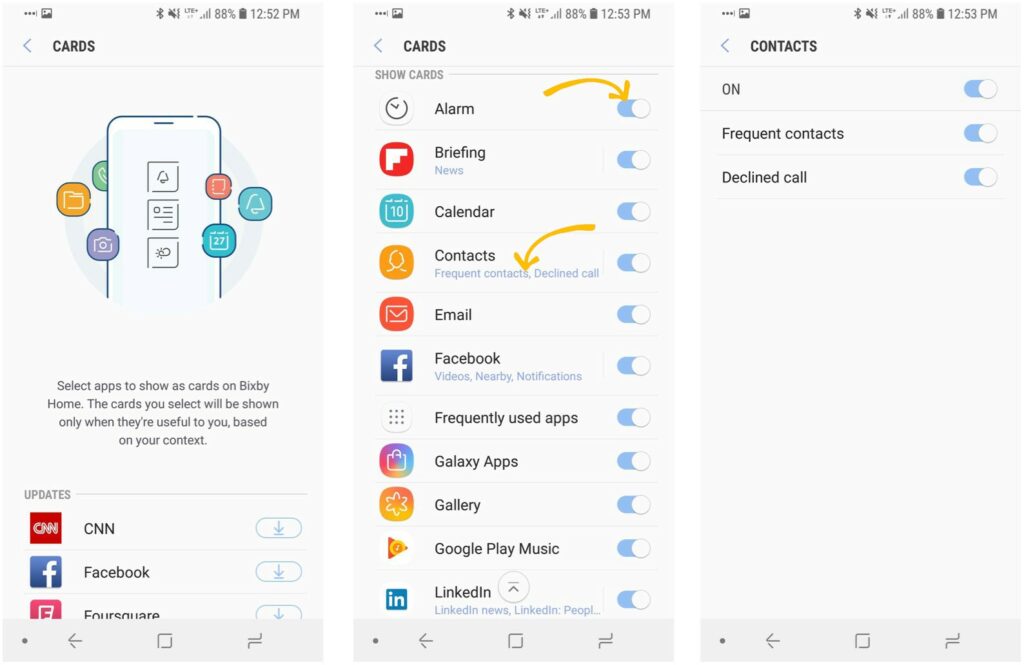
With just a few minutes to sort and configure the list of cards according to your preferences, you can personalize Bixby Home feeds in the best possible way.



